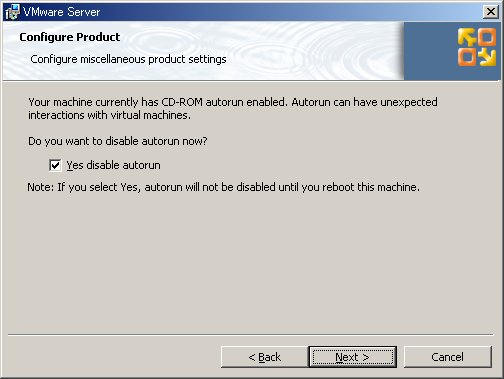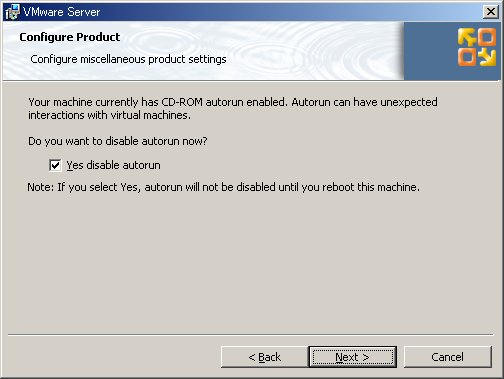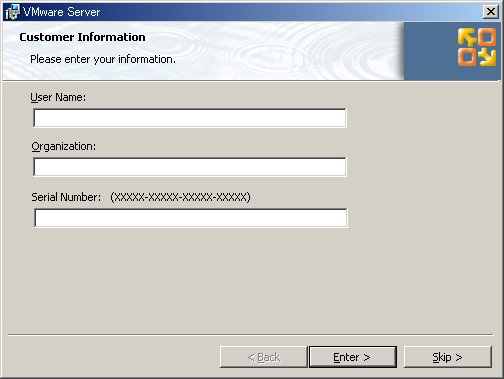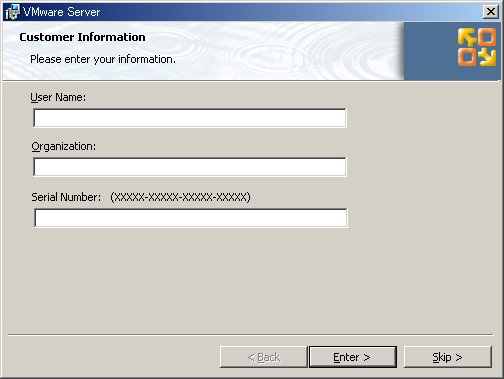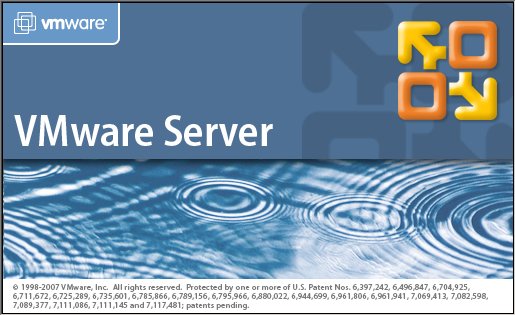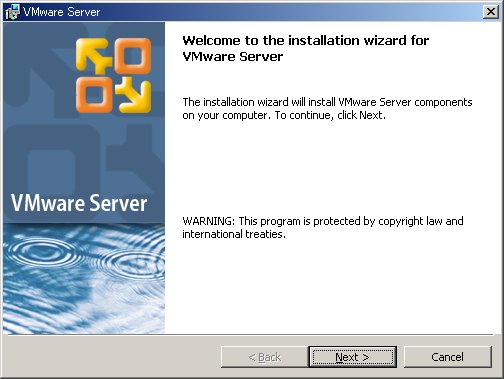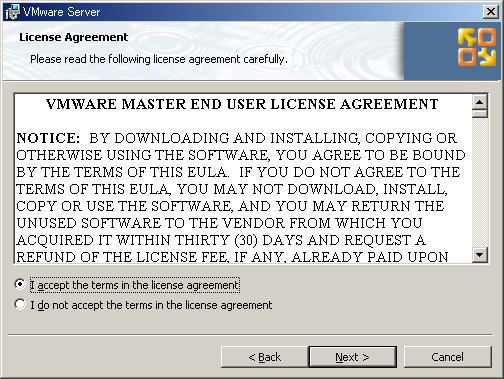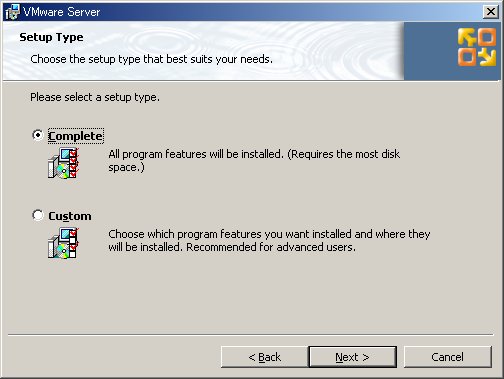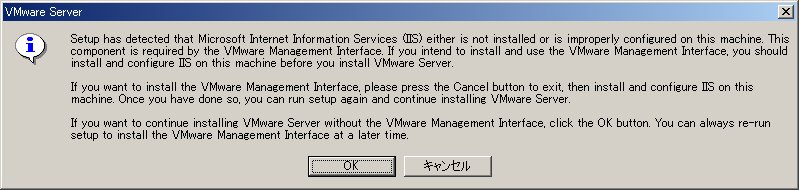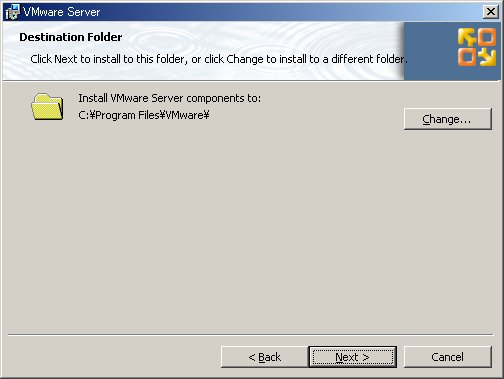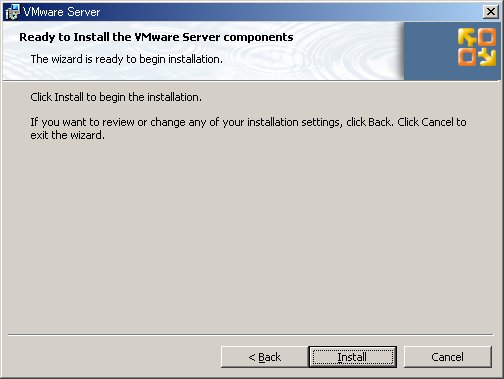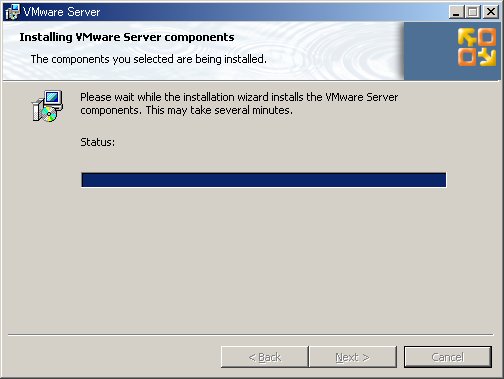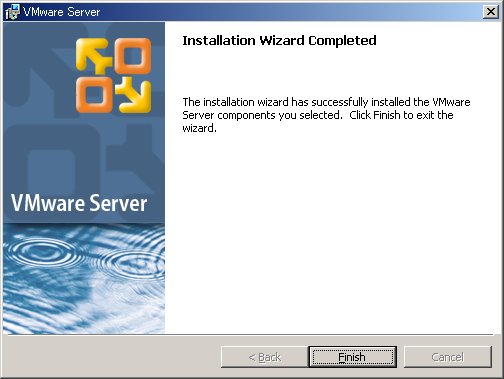それではVMware Serverのインストールを始めます。普通のソフトと同じようにインストールするだけなので、特に難しいことはありません。
(0) ダウンロードしたVMware Serverのインストーラを起動します。
(VMware-server-installer-x.x.x-xxxxx.exe)
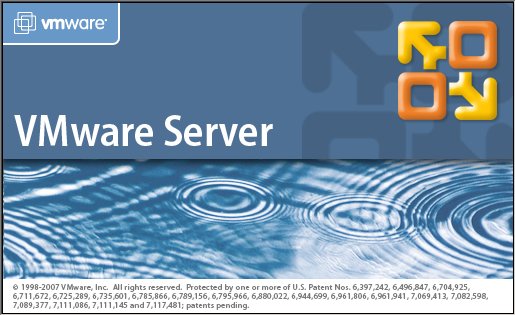
(1) [Next]をクリックしてインストールを開始します。
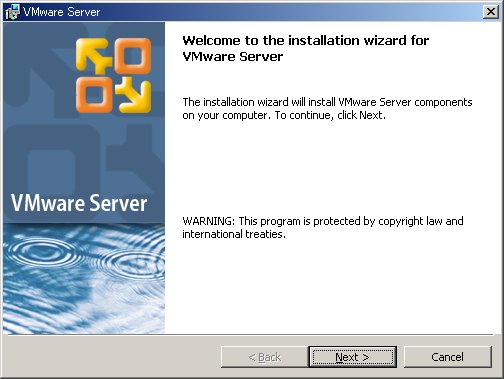
(2) ライセンスが表示されるので目を通し、同意するなら「I accept the in the license agreement」にチェックを入れ[Next]をクリックします。
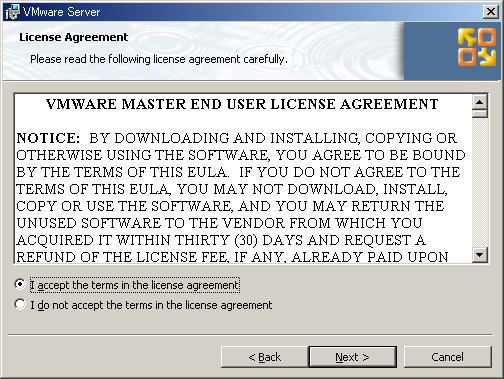
(3) セットップの種類を選択画面が表示されるので[Complete]を選択して、[Next]をクリックします。
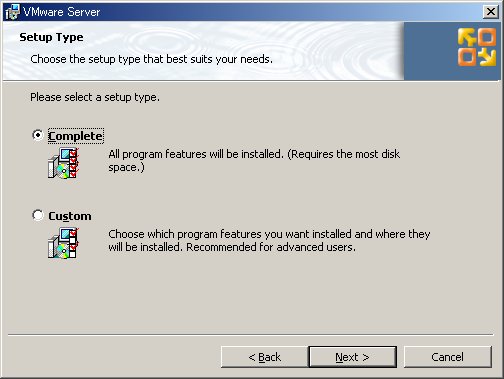
(4) IISがインストールされていないと以下のような警告がでますが、必要なら後で入れることも出来るので、無視して[OK]をクリックします。
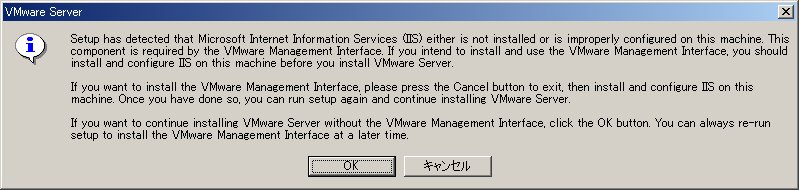
(5) インストール先を聞いてきますが、特に変更する必要がなければそのまま[Next]をクリックします。
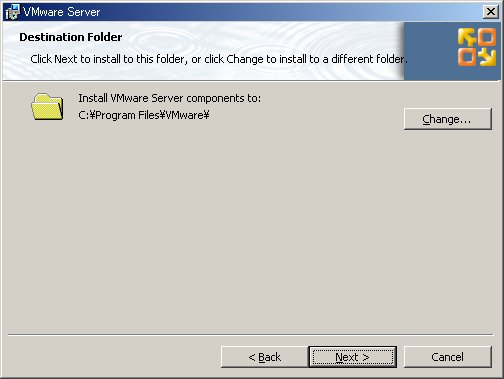
(6) CD-ROMのAutoRunが有効になっていると、いろいろと不都合が発生するらしいので、これを停止するよう[Yes disable autorun]にチェックを入れてから[Next]をクリックします。
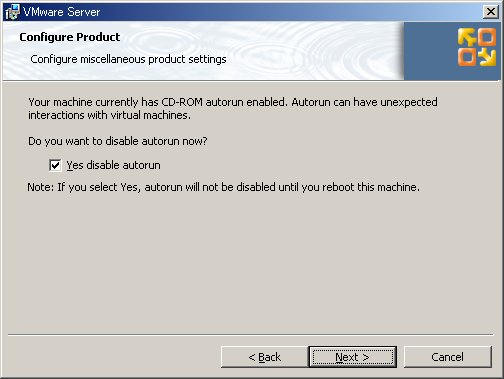
(7) 準備ができましたので、[install]をクリックして、インストールを先に進めます。
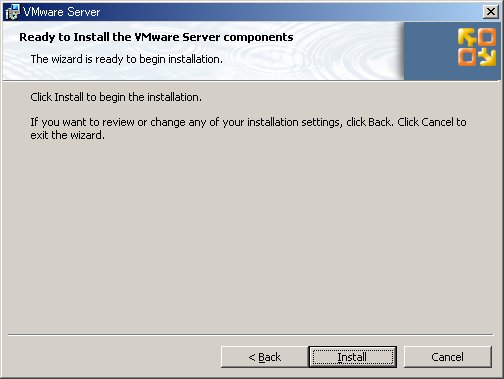
(8) ファイルのコピーや設定が行われます。少々時間がかかるので、終了するまで待ちます。
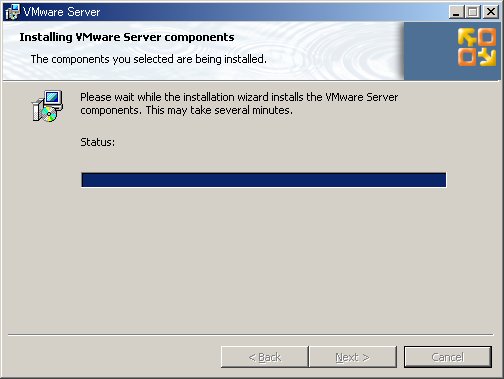
(9) [Serial Number]に、あらかじめ取得しておいたシリアル番号を入力します。[User Name]と[Organizaion]は任意の名前などを入力すればOKです。入力したら[Next]をクリックします。
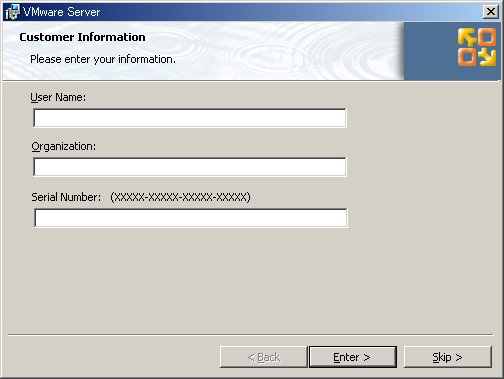
(10) これでVMware Serverのインストールは完了です。[Finish]をクリックしてインストール画面を閉じます。
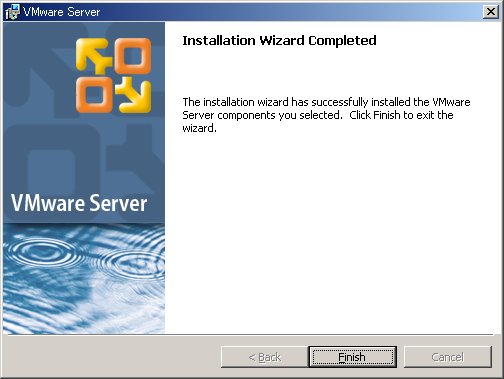
インストールが終了すると、デスクトップに「VMware Server Consol」アイコンがあるので、ダブルクリックすればVMware Server Consoleが起動します。