|
||||
|
||||
|
|
何でもDIY 仮想マシン活用法 VMware編 2008/02/17
仮想化技術を使って、1台のPC上で複数の仮想マシンを動かします。
今回は、VMwareを使って仮想マシンを作ります。
1.用意するもの
2.VMware Serverのインストール
それではVMware Serverのインストールを始めます。普通のソフトと同じようにインストールするだけなので、特に難しいことはありません。
下の画像をクリックすると、大きい画像のページが開きます。 (6) CD-ROMのAutoRunが有効になっていると、いろいろと不都合が発生するらしいので、これを停止するよう[Yes disable autorun]にチェックを入れてから[Next]をクリックします。 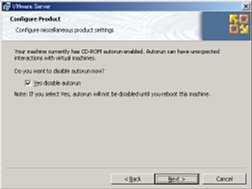 (9) [Serial Number]に、あらかじめ取得しておいたシリアル番号を入力します。[User Name]と[Organizaion]は任意の名前などを入力すればOKです。入力したら[Next]をクリックします。 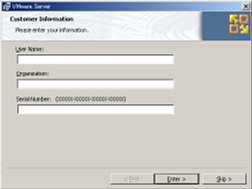 インストールが終了すると、デスクトップに「VMware Server Consol」アイコンがあるので、ダブルクリックすればVMware Server Consoleが起動します。 3.仮想マシンの作成
「VMware Server」を使って、「VMware 仮想マシン」を作成します。
下の画像をクリックすると、大きい画像のページが開きます。 (4) ゲストOSの種類とバージョンを選択します。これからインストールしようとしているOSに合わせて選択してください。選択肢に無い場合はOtherを選択します。 ここでは「Windows XP Professional」をインストールするものとして説明します。[Guest operationg system]で[Microsoft Windows]、[Version]で[Windows XP Professional]を選択しました。 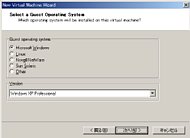 (7) 仮想マシンが使用するディスクの容量とオプションを設定します。後で変更できないので、これは慎重に決めてください。 [Disk_size]にはGB単位で容量を設定します。 [Allocate all disk space now.]は、[Disk_size]で指定したサイズ分の容量を予め確保するかの設定です。予め確保しておくとディスクアクセスの速度が向上するので、チェックしておくと良いです。 [Split disk into 2GB files]は、仮想マシンのHDDを複数ファイル(2GB単位)に分割するかどうかの設定です。仮想マシンを丸ごとバックアップする時、分割していれば複数枚のDVDに分散して焼く事が出来ます。好みで設定してください。 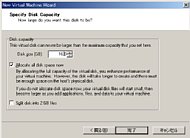 (12) ネットワーク構成を設定します。自宅LAN等の場合は[Briged:〜]で問題ないでしょう。使用できるIPアドレスに制限がある場合や外部ネットワークに繋がない等の特殊な環境の場合は、必要に応じて[NAT:〜]や[Host-only:〜]を選択します。 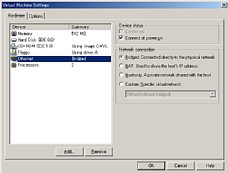 (13) 仮想マシンを作成した場所をエクスプローラで見てみます。 拡張子.vmdkのファイルが、仮想マシンのHDDのイメージファイルです。予め確保する設定で作成したので、既に16GBのファイルが作成されています。 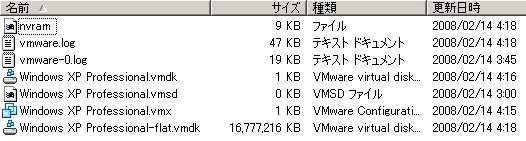 これで、VMware仮想マシンの作成は終了です。次は仮想マシンへOSをインストールします。  をクリックすると仮想マシンが起動します。 をクリックすると仮想マシンが起動します。4.仮想マシンにOSをインストール
OSインストールに先立ち、VMwareの操作で覚えておく事が2つあります。1つはホストマシンと仮想マシンの操作切り替え。仮想マシンに操作を移すときは、仮想マシン内をクリックするだけですが、仮想マシンからホストマシンに操作を切り替えるときは、ALT+CTRLが必要です。
もう1つは、仮想マシン側でCTRL+ALT+DELTEをする時は、DELTEの代わりにINSERTを使い、CTRL+ALT+INSERTとなります。この2つは覚えておいてください。 ではOSのインストール作業に入ります。ホストマシンのCD-ROMドライブにOSのCD-ROMを入れ、仮想マシンを起動するとOSのインストーラが起動します。この辺は通常のPCにOSをインストールする場合と一緒です。 ※ここでは「Windows XP Professional」のインストールを行っています。 (10) もう普通のPCと同じように使えますが、使い勝手を向上させる為に「VMware Tools」をインストールします。VMware Serverのメニューから[VM]→[Install VMware Tools...]を選択します。  (12) 「VMware Tools」をインストールすると、画面の描画性能が格段に良くなり、設定可能な画面解像度も広がります。また、操作の切り替えで、ALT+CTRLが不要になります。ゲストOS内でマウスカーソルを画面の端に持っていくと、自動的に操作がホストOS側に移ります。 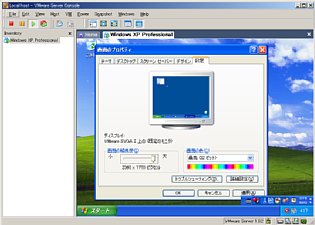 これで、仮想マシンにインストールしたゲストOSが使えるようになりました。後は通常のPCと同じように、各種設定やソフトウェアのインストールを行うだけです。他にも仮想マシンで動かしたいOSがあれば、同じ手順で作成します。 前へ|次へ
|
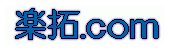   電池式LEDライト 電池式LEDライト  LEDライト LEDライト ベランダウッドデッキ ベランダウッドデッキ ペルチェ素子 その2 ペルチェ素子 その2 実験用電源(簡易版) 実験用電源(簡易版) 萌え時計 第二弾 萌え時計 第二弾 RAM Diskを使ってみた RAM Diskを使ってみた 仮想マシン活用法 仮想マシン活用法 64bit時代到来 64bit時代到来 RAID6構築 RAID6構築 萌え時計 萌え時計 ファミコンPC ファミコンPC 偽ダミー監視カメラ 偽ダミー監視カメラ 証拠隠滅 証拠隠滅 簡易家庭菜園 簡易家庭菜園 使い捨て指輪 使い捨て指輪 ボルタ電池を作ってみる ボルタ電池を作ってみる CO2発生装置 CO2発生装置 500円 X'masツリー 500円 X'masツリー 超危険! 超危険! 水槽台の製作 水槽台の製作 道具・工具について 道具・工具について ペルチェ素子を使ってみる ペルチェ素子を使ってみる 似非スタジオの製作 似非スタジオの製作 |
||||||||||||
| Copyright(c) 2004-2006 楽拓. All rights reserved. | ||