|
||||
|
||||
|
|
何でもDIY 仮想マシン活用法 VMware編 2008/02/17
仮想化技術を使って、1台のPC上で複数の仮想マシンを動かします。
今回は、VMwareを使って仮想マシンを作ります。
5.VMware Playerのインストール
残念な事に「VMware Server」と「VMware Player」は共存できません。せっかくインストールした「VMware Server」ですが、「VMware Player」をインストールする前にアンインストールします。
(※)XPでの動作保証が無い事と、英語である事を気にしなければ、VMware Playerの代わりにVMware Serverを使い続けてもOKです。 VMware Serverのアンインストールが済んだら、VMware Playerのインストール開始です。 6.VMware Playerを起動
それでは、「VMware Player」を起動してみましょう。
(2) VMware Serverで作った仮想マシンファイルや、ダウンロードしてきた仮想マシンファイルを選択し、[開く]をクリックします。今回は「Windows XP Professional」を選択しました。 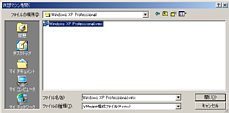 (4) 「VMware Player」の起動画面で、[ダウンロード]をクリックすると、仮想マシンを配布しているサイトが開きます。このサイトでは、Linux系のOS、メールやWebブラウザのみの軽いOS、30日間だけ使用できるWindows Server 2003などがダウンロードできます(ダウンロード時、アンケートに答える必要があります)。 手軽にいろいろな環境を試せるので、ダウンロードして動かしてみると面白いと思います。 7.VMware Workstation 6.0の紹介
「VMware Workstation 6.0」は、有償のソフトウェアです。
「VMware Server」と同様の機能を持っていますが、「Windows Vista 64bit版」をサポートしてる、日本語に対応している、「VMware Player」との共存が可能、など、使い勝手が良くなっています。 その他に「VMware Workstation 6.0」で追加された便利な機能をいくつか紹介します。
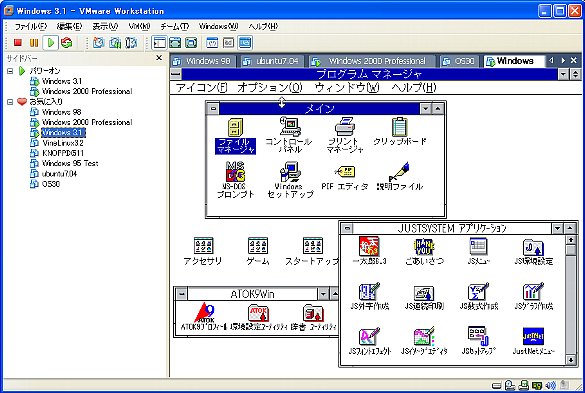 「VMware Workstation 6.0」上の「Windows 2000 Professional」にVNCで接続している様子。「VMware Workstation 6.0」のVNCサービスを使っているので、OS起動中でもリモートの画面が表示される。 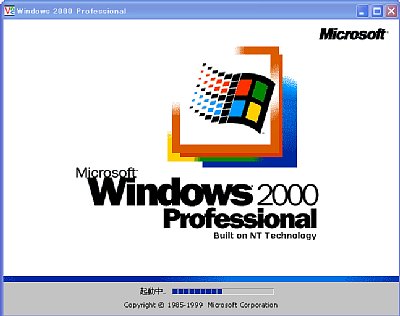 「VMware Workstation 6.0」上の「Windows 3.1」にVNCで接続している様子。「VMware Workstation 6.0」のVNCサービスを使っているので、ネットワーク機能の無いOSでもリモートでアクセスできる。 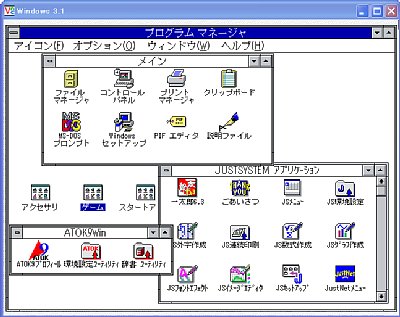
前へ|次へ
|
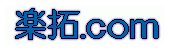   電池式LEDライト 電池式LEDライト  LEDライト LEDライト ベランダウッドデッキ ベランダウッドデッキ ペルチェ素子 その2 ペルチェ素子 その2 実験用電源(簡易版) 実験用電源(簡易版) 萌え時計 第二弾 萌え時計 第二弾 RAM Diskを使ってみた RAM Diskを使ってみた 仮想マシン活用法 仮想マシン活用法 64bit時代到来 64bit時代到来 RAID6構築 RAID6構築 萌え時計 萌え時計 ファミコンPC ファミコンPC 偽ダミー監視カメラ 偽ダミー監視カメラ 証拠隠滅 証拠隠滅 簡易家庭菜園 簡易家庭菜園 使い捨て指輪 使い捨て指輪 ボルタ電池を作ってみる ボルタ電池を作ってみる CO2発生装置 CO2発生装置 500円 X'masツリー 500円 X'masツリー 超危険! 超危険! 水槽台の製作 水槽台の製作 道具・工具について 道具・工具について ペルチェ素子を使ってみる ペルチェ素子を使ってみる 似非スタジオの製作 似非スタジオの製作 |
| Copyright(c) 2004-2006 楽拓. All rights reserved. | ||