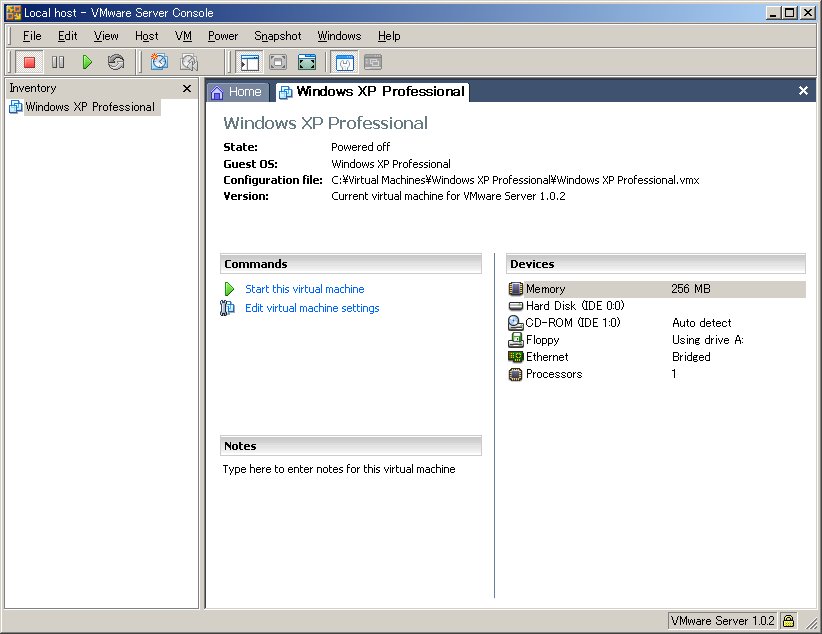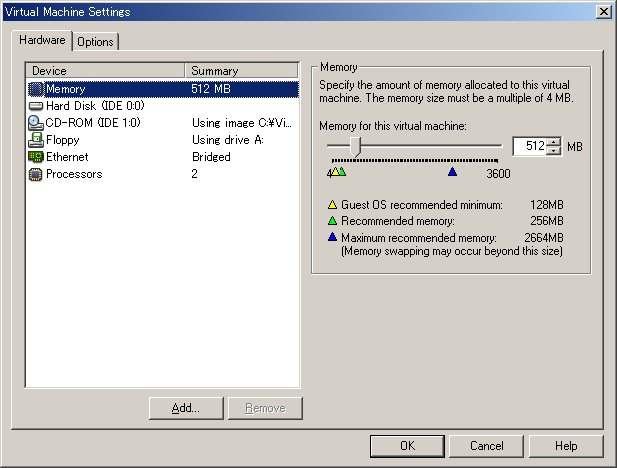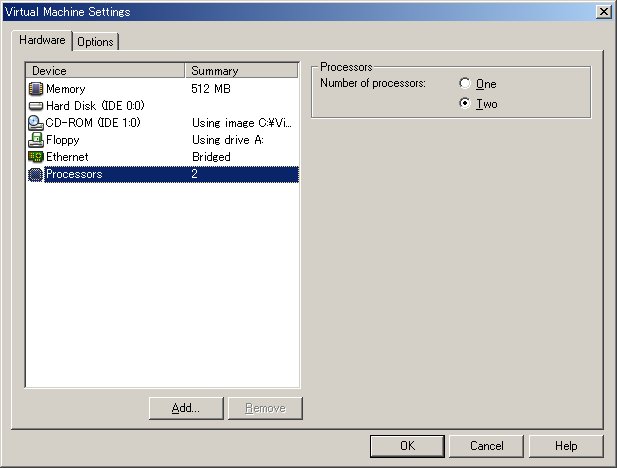(4) ゲストOSの種類とバージョンを選択します。これからインストールしようとしているOSに合わせて選択してください。選択肢に無い場合はOtherを選択します。
ここでは「Windows XP Professional」をインストールするものとして説明します。[Guest operationg system]で[Microsoft Windows]、[Version]で[Windows XP Professional]を選択しました。
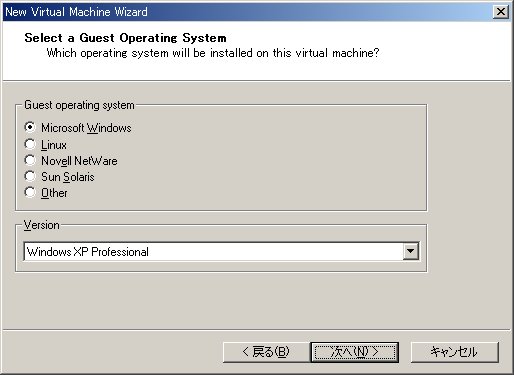
ここでは「Windows XP Professional」をインストールするものとして説明します。[Guest operationg system]で[Microsoft Windows]、[Version]で[Windows XP Professional]を選択しました。
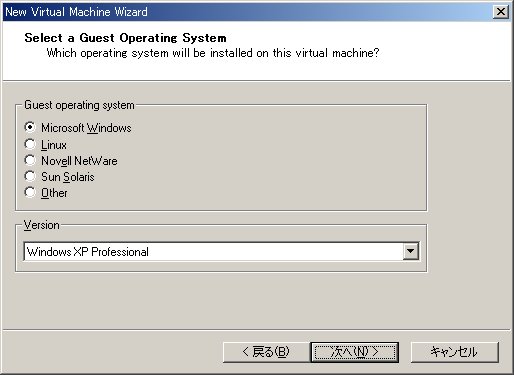
(7) 仮想マシンが使用するディスクの容量とオプションを設定します。後で変更できないので、これは慎重に決めてください。
[Disk_size]にはGB単位で容量を設定します。
[Allocate all disk space now.]は、[Disk_size]で指定したサイズ分の容量を予め確保するかの設定です。予め確保しておくとディスクアクセスの速度が向上するので、チェックしておくと良いです。
[Split disk into 2GB files]は、仮想マシンのHDDを複数ファイル(2GB単位)に分割するかどうかの設定です。仮想マシンを丸ごとバックアップする時、分割していれば複数枚のDVDに分散して焼く事が出来ます。好みで設定してください。
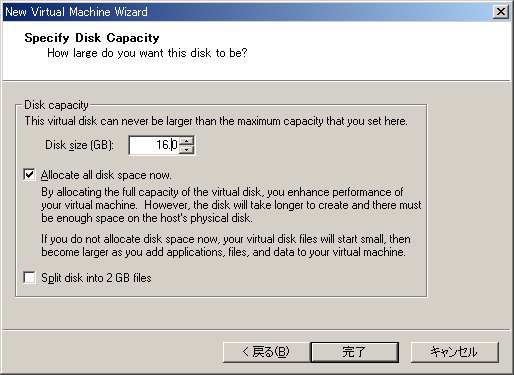
[Disk_size]にはGB単位で容量を設定します。
[Allocate all disk space now.]は、[Disk_size]で指定したサイズ分の容量を予め確保するかの設定です。予め確保しておくとディスクアクセスの速度が向上するので、チェックしておくと良いです。
[Split disk into 2GB files]は、仮想マシンのHDDを複数ファイル(2GB単位)に分割するかどうかの設定です。仮想マシンを丸ごとバックアップする時、分割していれば複数枚のDVDに分散して焼く事が出来ます。好みで設定してください。
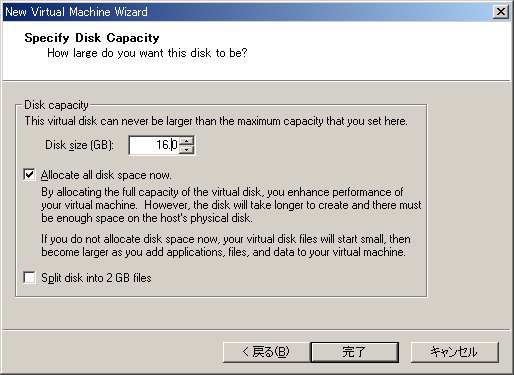
(12) ネットワーク構成を設定します。自宅LAN等の場合は[Briged:〜]で問題ないでしょう。使用できるIPアドレスに制限がある場合や外部ネットワークに繋がない等の特殊な環境の場合は、必要に応じて[NAT:〜]や[Host-only:〜]を選択します。
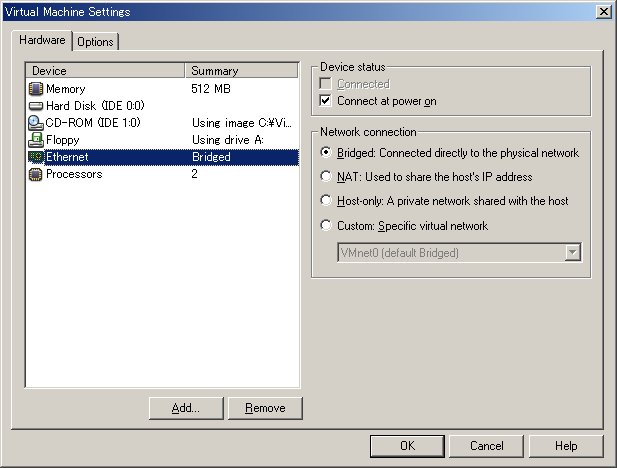
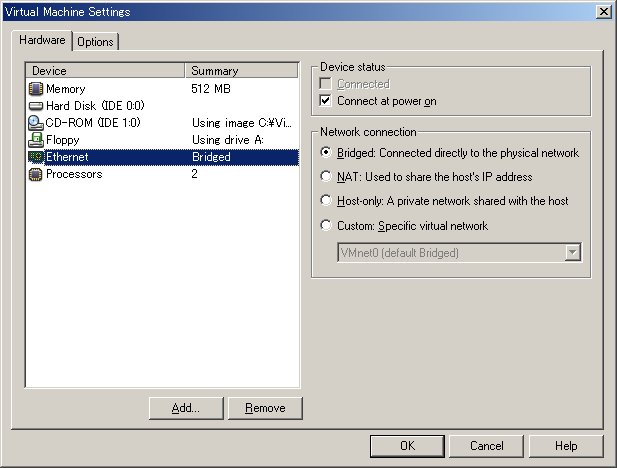
(13) 仮想マシンを作成した場所をエクスプローラで見てみます。
拡張子.vmdkのファイルが、仮想マシンのHDDのイメージファイルです。予め確保する設定で作成したので、既に16GBのファイルが作成されています。
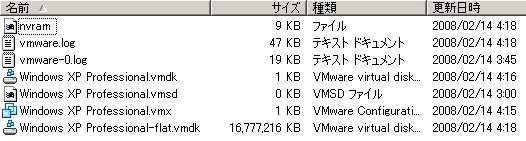
拡張子.vmdkのファイルが、仮想マシンのHDDのイメージファイルです。予め確保する設定で作成したので、既に16GBのファイルが作成されています。
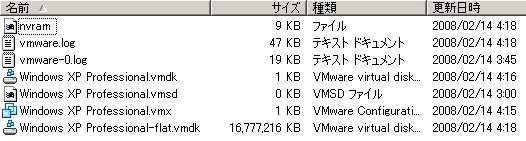
これで、VMware仮想マシンの作成は終了です。次は仮想マシンへOSをインストールします。
 をクリックすると仮想マシンが起動します。
をクリックすると仮想マシンが起動します。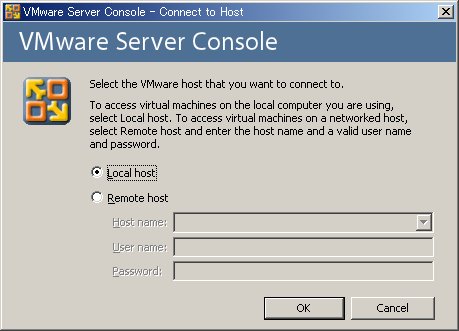
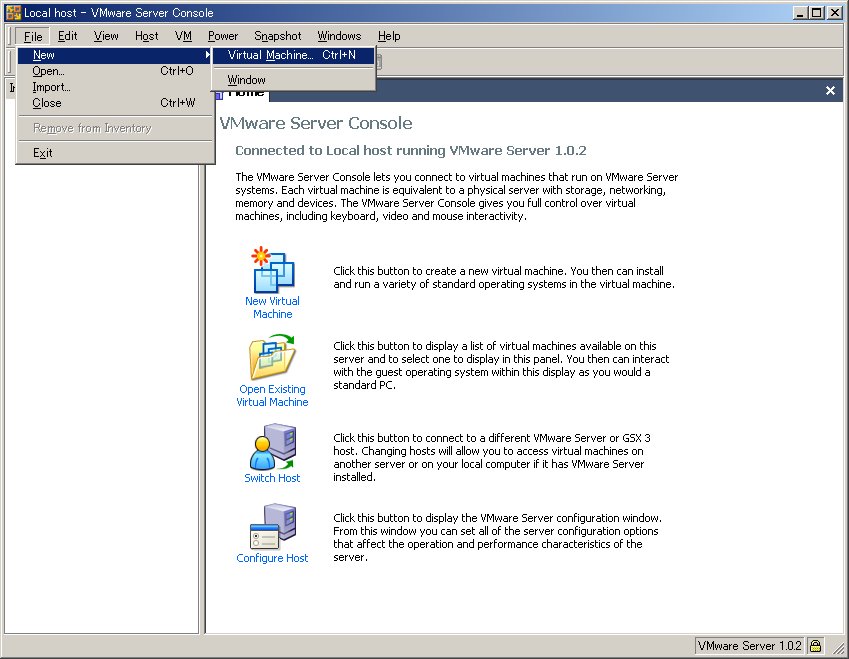
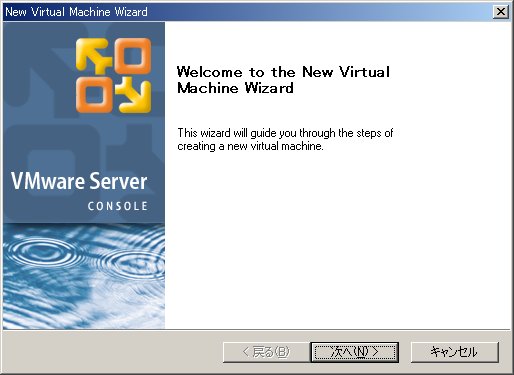
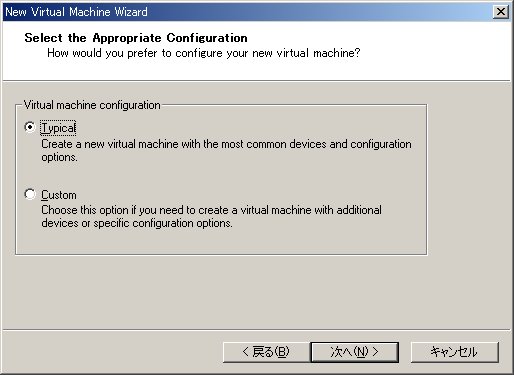
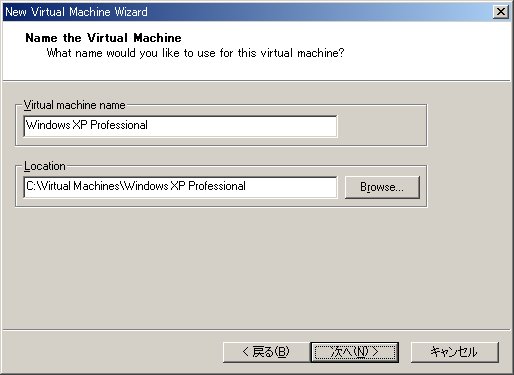

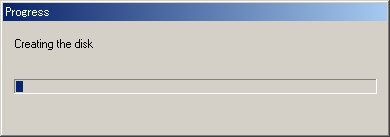
 をクリック。
をクリック。